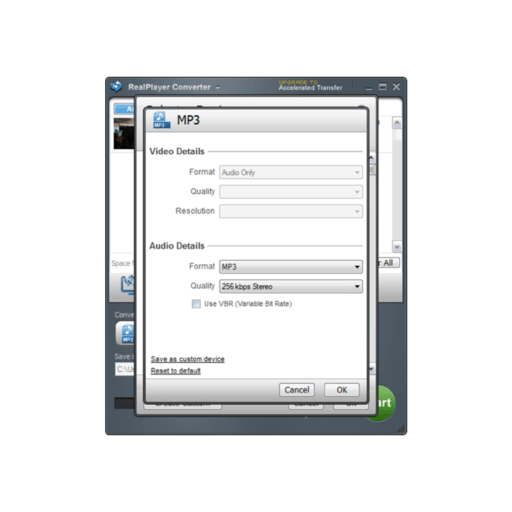- Realplayer Converter For Mac
- Realplayer Converter Download
- Realplayer Converter For Mac
- Download Realplayer Video Downloader
- RealPlayer® 20/20 is the fastest, easiest, and fun new way to download and experience video.
- Realplayer Converter free download - RealPlayer, 2xAV Plug-in for RealPlayer, Wise Video Converter, and many more programs.
- Realplayer Video Converter free download - Wise Video Converter, Any Video Converter, RealPlayer, and many more programs.
RM is a proprietary video container created by RealNetworks Inc. the pioneers in streaming media over the internet market. This format supports DRM and was widely used to stream video and audio data online in the early 2000s with more than 80% of online streaming was in the RealMedia format.
While you download a web video a separate window, RealPlayer Downloader opens. You can use it to monitor, pause, or stop the video's download progress. However, you're also free to ignore RealPlayer Downloader as it downloads the video. Because RealPlayer Downloader is handling the download, you may close the video's web page or move on to other videos or web sites.
Clicking the Download this Video button begins the video download and opens RealPlayer Downloader.

Trim, Convert, Copy, or Share your download when it is complete.
Downloading multiple videos simultaneously
RealPlayer Downloadercan queue multiple videos simultaneously. So while one video is downloading, you can add more videos from one or more web pages. They can download in the backgroundWhen a process is set to run 'in the background' there is often no visual cue to alert you that something is happening. During a background process, you can continue to work normally. while you do other things within RealPlayer or elsewhere on your computer.
Control Selections
RealPlayer Downloader gives you access to a number of control selections:
Function | Description |
Links (move cursor to view) | |
Video title (underlined) | The video has been successfully recorded to your RealPlayer Library. Click to watch the video in RealPlayer. |
Trim | Sends the selected clip to RealPlayer Trimmer. |
Convert | Sends the selected clip to RealPlayer Converter. |
Copy to... | Copies the clip to a device. Click to choose from a list of devices. RealPlayer Converter opens if conversion is necessary. |
Share | Select a social media site or email. Click to post or send an email that includes a link to the internet location of the clip. |
Rename | Click to rename the clip. |
Cancel | Cancels this video's download and recording. (The video continues to play.) Cancel changes to Retry. Click Retry ( ) to start download/record again. |
Downloader Menu | |
About... | Opens this Help page. |
View My Library... | Opens the Library to 'Downloads and Recordings,' where you can view the list of your completed video recordings. |
Preferences... | Opens Preferences: Download & Recording. |
Minimize to System Tray | Click to minimize RealPlayer Downloader to the system tray. |
Private Mode | Select to turn on and off Private mode. RealPlayer will open in order for you to enter your PIN. |
Exit | Closes RealPlayer Downloader. |
Buttons | |
My Library... | Opens the Library to 'Downloads & Recordings,' where you can view the list of your completed video recordings. |
Convert All... | Sends all the files in RealPlayer Downloader to RealPlayer Converter. |
Pause /Resume | Click to pause all downloads and recordings. Changes to Resume button. Click Resume to resume all downloads and recordings where they left off. |
Clear | Clears RealPlayer Downloader. Cancels and removes any downloads in progress. |
The Library
RealPlayer saves the videos to the Library under 'Downloads & Recordings'. (To change this default location, open Preferences: Download and Recording.)
Good to Know
As with any internet activity, download speed depends on a number of factors, such the video clip’s size, the speed of your internet connection, and so on. But typically an entire video will download to the Library faster than the video’s duration.
Note: Not all services and features are available in all countries. Services and features will be added as they become available.
© 2011-2012 RealNetworks, Inc. All rights reserved.
ITS SO EASY TO CONVERT FILES WITH REALPLAYER
RealPlayer takes the headache out of trying to figure out what video format your device supports. Once you’ve uploaded the videos to your RealCloud account they are converted automatically to play on your smartphone, tablet, with RealTimes. Looking to convert a video to a specific format? You can easily do that with the video format converter tool in RealPlayer.
Don’t worry! Its Always in the Right Format for Streaming to RealTimes from the Cloud
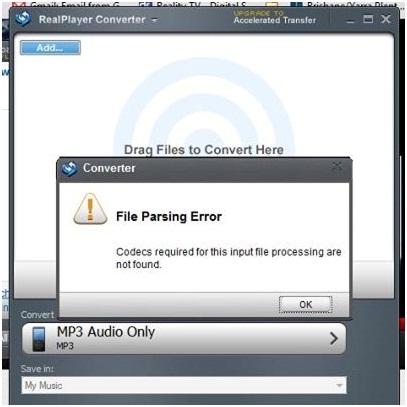
We know every one of your devices prefers one video format to another. That’s why when you upload a video into RealCloud, it is automatically saved in multiple formats (don’t worry, it only takes up the space of the original file).
This means that no matter where you play the video or who you share it with, it will play in the best quality and format for that device. You can manually select the desired file too. Make it as technical as you want.
Learn about the different file formats here.
Now here are a few easy steps that makes converting audio and video files stress free. If you don’t already have RealPlayer installed on your computer, click on the orange button below to get download for your device then follow the steps to convert files.
5 STEPS TO CONVERT FILES WITH REALPLAYER
1. Find the media you would like to convert on your PC. If the file is on the a website user the REALDOWNLOADER tool to automatically bring the file into your RealPlayer Library.
2. If the app isn’t already open on your PC, open RealPlayer and select Library. In the Video section of the library you will find the file you downloaded or already saved on the PC. Choose the file for conversion by left clicking the file and selecting edit>converter
3. Click on the video and choose the More option from the popup menu that appears. Next, select the Convert option. The file will appear in the popup conversion box.
4. Click on the desired file type in dropdown menu.
Realplayer Converter For Mac
You can view all file option by device, audio and video. Formats including; AAC, MP3, MP4, RealAudio, RealAudio Lossless, WAV, WMA.
5. After you have selected the type of conversion, select OK, and click on the big green Start button. Within seconds the file conversion will be complete. You will know your files have successfully been converted when you see the Conversion Complete box appear. To save your file to a location other than the RealPlayer Library you can choose the destination of your choice from the Save In dropdown menu located directly below the Convert To menu.
Now the file is ready to transfer to your mobile device. If you saved the new file in your RealPlayer library you’ll be able to find it in the Video or Audio section. Repeat the process for all files one by one or you can even select multiple files (regardless of file format) and convert them to the desired file type with just one click.
Try it now, to see how easy it is to organize and share your media from your phone to friends, family and co-workers. Watch your RealPlayer PC content on the go by linking your account to RealTimes mobile app.
Realplayer Converter Download
If you have any questions about converting files or any other types of files, please leave a comment below. We are happy to help answer all your video conversion questions.
Realplayer Converter For Mac